Si vous êtes nouveau dans le monde de WordPress, vous vous retrouverez dans un univers rempli de nouvelles expressions. C’est presque comme apprendre une nouvelle langue. Et lorsque vous commencez à apprendre une nouvelle langue, l’une des premières choses est de s’offrir un dictionnaire. Voici donc un glossaire WordPress qui vous aidera à vous familiariser avec votre CMS.
Chapitre 1 : Les conditions générales du site
Header :
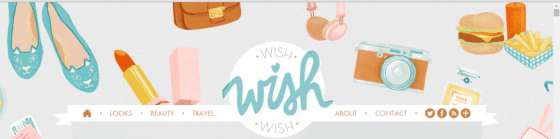
La partie supérieure d’un site web. Conventionnellement présent sur toutes les pages du site. Il contient généralement le titre ou le logo du site et le menu principal de navigation. Il peut également être situé sur l’un des côtés du site, selon la conception du site.
Footer :
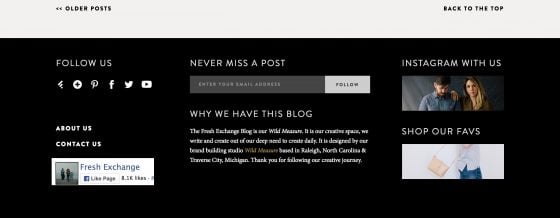
La partie inférieure d’un site web. Présent sur toutes les pages du site. Il peut inclure des informations telles que l’avis de copyright du site, des liens de contact, des liens vers les médias sociaux, un menu de navigation secondaire, des déclarations formelles, des liens vers des pages comme la politique de confidentialité ou les conditions générales, des crédits…
Menu de navigation :
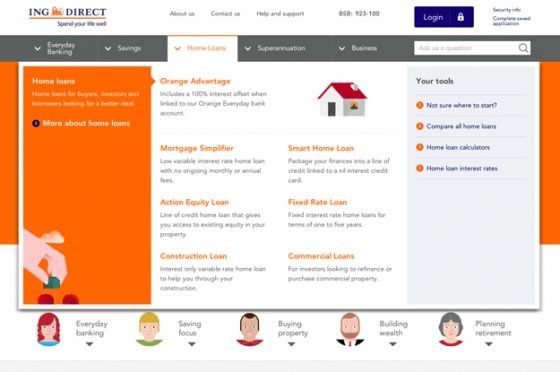
Un groupe de liens vers les pages de votre site. Il est utilisé pour parcourir le contenu d’un site web, donc son importance en termes d’expérience utilisateur. Il peut inclure des éléments principaux et des sous-éléments (pages à l’intérieur d’autres pages), ainsi que des liens externes (liens qui vous amènent à un autre site web).
Un site web peut avoir plus d’un menu de navigation, comme une navigation primaire et une navigation secondaire. Par exemple, sur le site web d’un magazine : un menu avec les sections « Sports », « Alimentation », « Style de vie » et un autre menu avec des pages institutionnelles telles que « À propos », « Contact » ou « Abonnement ».
Chaque menu de navigation devrait avoir sa propre logique de structure pour aider l’utilisateur à savoir comment l’utiliser et ce qu’il doit s’attendre à y trouver.
Au-dessus et en dessous de la ligne de flottaison
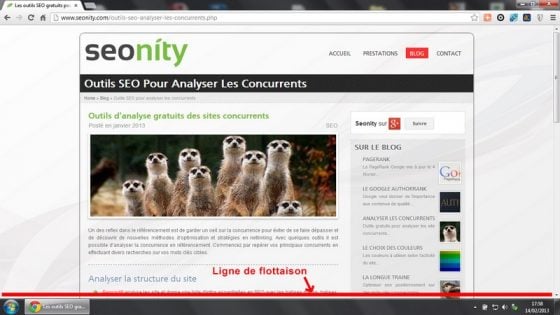
Au-dessus de la ligne de flottaison est un terme utilisé pour définir la première partie visible d’un site web. Ce que vous voyez sans avoir à faire défiler. Sa taille varie en fonction de la taille de chaque écran. Comprend habituellement l’en-tête du site et la proposition principale + appel à l’action pour que l’utilisateur comprenne de quoi il s’agit sur le site.
Tout ce qui suit la partie ci-dessus s’appelle en dessous de la ligne de flottaison et apparaît lorsque l’utilisateur commence à faire défiler le site Web.
Zone de contenu
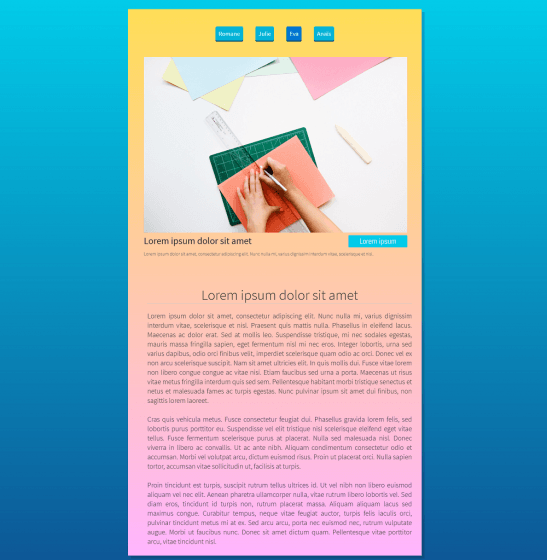
La zone du site web contenant le contenu principal. Parfois elle occupe toute la largeur et d’autres fois elle partage l’espace avec une barre latérale ou une zone de widget.
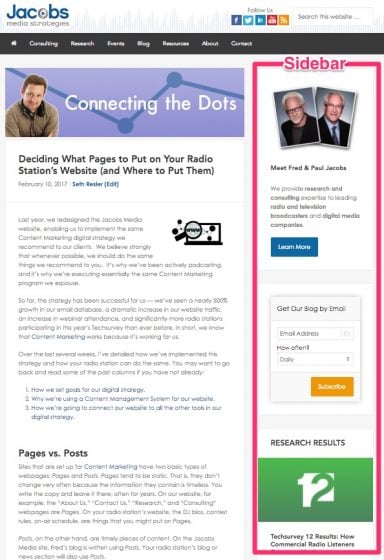
Une colonne à côté de la zone de contenu principale contenant des contenus complémentaires tels que des widgets, des textes courts, des formulaires d’abonnement, des liens sociaux…
URL
Adresse d’un site web ou d’une page/d’un fichier spécifique à l’intérieur du site web. L’URL s’affiche dans la barre supérieure de votre navigateur. Par exemple, https://artisanthemes.io ou https://artisanthemes.io/wp-content/something.jpg
Lien
Un lien ou hyperlien est un élément qui pointe vers un autre élément à l’intérieur ou à l’extérieur du site web. Lorsque l’utilisateur clique sur le premier élément, il passe au second. Ceci est un lien vers notre page d’accueil.
Back-End
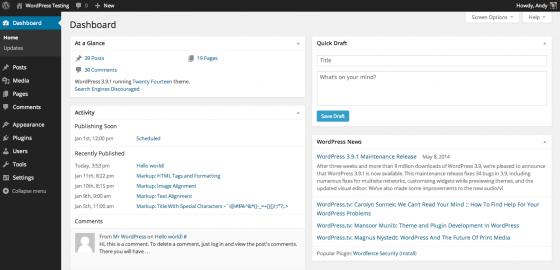
Dans WordPress, le back-end est la zone qui n’est accessible qu’aux utilisateurs autorisés. C’est là que vous gérez votre site : de la création du contenu à la gestion de l’apparence et des fonctionnalités de votre site.
Pour entrer dans le back end de votre site WordPress, allez sur votredomaine.com/wp-admin. Seuls les utilisateurs disposant d’un mot de passe et d’un rôle approprié pourront y accéder.
Front End
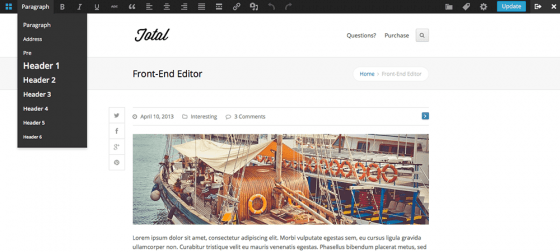
Contrairement au back end, le front end est le côté visible de votre site web. C’est ce que les visiteurs verront quand ils entreront sur yourdomain.com.
Cache
En termes simples, le cache est un processus qui stocke les données d’un site Web afin que le navigateur puisse y accéder plus rapidement chaque fois qu’un utilisateur en fait la demande. Vous avez probablement entendu les mots « videz votre cache ». Il s’agit de supprimer les données stockées pour que le navigateur puisse charger le site comme s’il s’agissait de la première fois qu’il le charge, sans qu’aucune donnée antérieure ne soit enregistrée à partir de ce site.
Avoir une solution de cache sur votre site web est une pratique recommandée afin d’améliorer ses performances. Lorsque vous utilisez WordPress, vous pouvez avoir un service de cache intégré à votre service d’hébergement et vous pouvez également installer un plugin de cache.
Chez PlanetHoster, nous vous proposons l’offre LiteSpeed Entreprise + LSCache. LSCache est un cache chargé d’optimiser de A à Z le traitement de votre site web. Ce plugin gratuit est disponible pour la majorité des CMS.
Réactif
Désigne le fait que le site web est disponible sur différents appareils et tailles d’écran. Un utilisateur qui accède à votre site web à partir de son téléphone portable ou de sa tablette devrait pouvoir le visualiser et l’utiliser aussi facilement que sur un écran de bureau.
Call to action
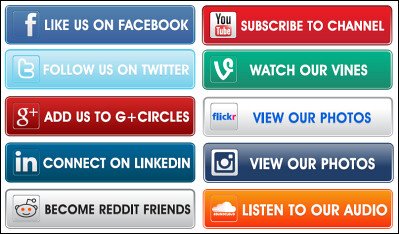
C’est un bouton qui indique une action que vous voulez que l’utilisateur prenne. Par exemple : Inscrivez-vous, téléchargez, lisez-en plus, parcourez les produits, achetez maintenant, achetez, contactez-nous.
Il est très important que vous ajoutiez des Call to action dans votre site pour guider les utilisateurs.
Chapitre 2 : Les paramètres du Back End WordPress
Écrans d’administration
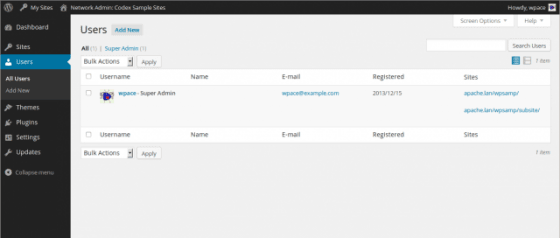
Votre back-end WordPress comprend de nombreux écrans d’administration différents. Chacune aura la barre d’outils en haut, le menu principal de navigation à gauche et la zone de travail, qui est la plus grande zone, au milieu de l’écran.
Chaque écran vous permettra de travailler sur une partie différente de votre site web. Qu’il s’agisse de vos messages, de vos pages, des paramètres de WordPress ou des plugins, chacun est un écran d’administration.
Barre d’outils
La barre supérieure de votre back-end WordPress inclut des liens utiles vers les principales actions de l’administrateur telles que l’ajout d’un nouveau message, la visualisation de votre site, la visualisation des mises à jour disponibles, la déconnexion…
Il est également visible sur le recto par défaut, mais vous pouvez le désactiver en allant dans Utilisateurs » Votre profil ».
Menu de navigation principal
Le menu vous donne accès à tout ce que vous pouvez gérer sur votre site : écrans de création de contenu, écrans Apparence, Paramètres, Outils, Utilisateurs, Plugins, etc.
Les thèmes et plugins peuvent ajouter leurs propres éléments à ce menu, vous pouvez donc les utiliser pour les gérer également.
Tableau de bord
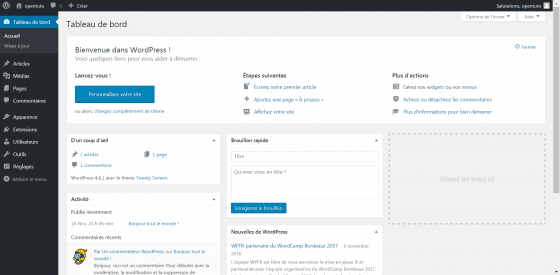
Habituellement mal utilisé pour nommer l’ensemble du back-end de WordPress, le Dashboard (Tableau de bord) n’est en fait que le premier écran qui apparaît lorsque vous vous connectez à votre site. Il rassemble des informations importantes sur votre site et de sources externes telles que les rencontres WordPress (ce qui est très cool, pour être informé des événements de votre communauté locale).
Mises à jour (updates)
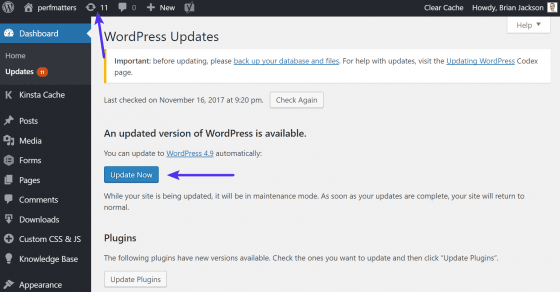
Comme tout autre logiciel, les plugins, les thèmes et WordPress lui-même sont régulièrement mis à jour. Ces mises à jour comprennent généralement des corrections de bogues, des améliorations de sécurité et de nouvelles fonctionnalités.
Lorsqu’une mise à jour est disponible, vous verrez une notification dans votre barre d’outils. Il est fortement recommandé d’effectuer ces mises à jour pour que tout continue à fonctionner correctement et pour obtenir les nouveaux ajouts.
Avant de mettre à jour, il est recommandé d’effectuer une sauvegarde complète de votre site de travail afin de pouvoir y revenir en cas de rupture avec la mise à jour.
Apparence
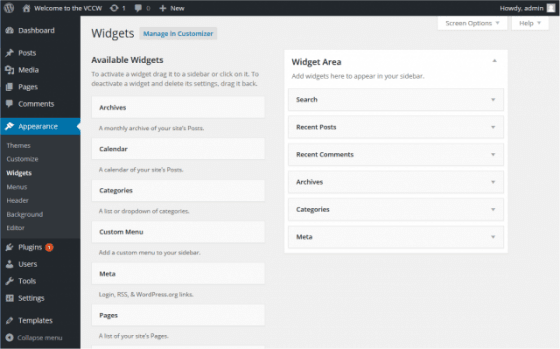
L’écran d’administration des apparences vous donnera accès aux différentes configurations impliquées dans l’apparence de votre site : Thèmes, Personnaliser, Menus, Widgets et Editeur.
Thèmes
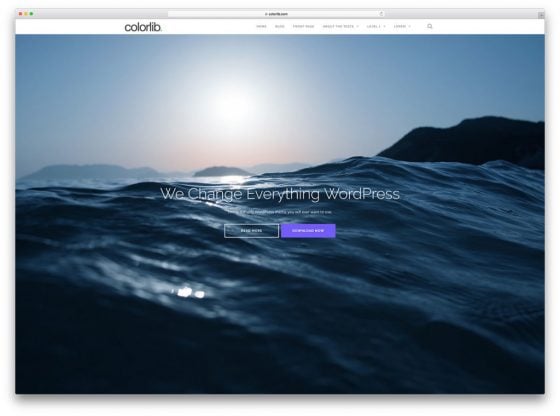
C’est l’endroit où vous allez télécharger et sélectionner le thème pour votre site Web. Tous les thèmes installés y apparaîtront, mais vous ne pouvez activer qu’un seul à la fois. Vous pouvez également naviguer dans le répertoire de thèmes gratuit de WordPress à partir de là, sans quitter votre site.
Personnaliser
En cliquant sur Personnaliser dans le menu Apparence, vous accédez à un éditeur de prévisualisation en direct de votre site.
De nombreux paramètres de votre site y apparaîtront et vous pourrez jouer avec eux tout en voyant les changements en direct sur votre site. Ces modifications ne seront pas publiées tant que vous n’aurez pas cliqué sur Enregistrer et publier.
Menus
C’est l’écran d’administration pour gérer vos menus de navigation. Vous pourrez créer et éditer différents menus et les assigner à des emplacements sur votre site.
Widgets
C’est l’écran où vous pouvez ajouter des widgets aux différentes zones de widgets sur votre site, et les personnaliser.
Utilisateurs

WordPress est un système de gestion de contenu, et en tant que tel, il aura besoin d’au moins un utilisateur pour gérer le site. Il s’agit de l’utilisateur administrateur, quelqu’un avec un nom d’utilisateur et un mot de passe qui peut accéder au back-end du site et effectuer toutes les actions nécessaires à la gestion du site.
Mais un site WordPress peut avoir plus d’un utilisateur. En fait, il peut en avoir autant que vous le souhaitez, et avec des permissions et des niveaux de capacité différents.
- Rôles et capacités
Il existe 6 types de rôles qu’un utilisateur peut avoir, chacun d’eux accordant des capacités différentes à l’utilisateur (ce qu’il ou elle est autorisé à gérer lors de l’accès au site Web). Du rôle le plus élevé en termes de capacités au rôle le plus bas, ceux-ci sont :
Super Admin (disponible uniquement dans Multisites), Administrateur, Editeur, Auteur, Contributeur et Abonné.
- Gravatar
Le terme Gravatar signifie Global Recognized Avatar : un système qui vous permet d’avoir une image de profil en ligne qui s’affiche automatiquement lorsque vous écrivez un message ou un commentaire sur un site qui appartient au réseau WordPress. Cela fonctionne en assignant à votre compte de messagerie -ou aux comptes- une image que vous téléchargez. Chaque utilisateur doit créer un compte sur Gravatar.com et télécharger sa photo pour qu’elle fonctionne.
Permalinks
Les permalinks sont les URLs permanentes vers le contenu de votre site : messages, pages, archives des catégories… Vous pouvez choisir la structure des URLs de votre site dans Paramètres puis Permalinks. Plusieurs options sont disponibles et vous pouvez même créer votre propre structure personnalisée. La structure la plus recommandée est celle qui inclut le nom du message ou de la page car elle construit les URL les plus conviviales pour les moteurs de recherche. Évitez d’utiliser l’option simple.
Permalinks Flush
les permalinks flushs sont utiles lorsqu’un type de message personnalisé redirige vers une page d’erreur 404 ou si vous avez essayé de naviguer vers une page nouvellement créée et que vous rencontrer une erreur. Il s’agit en fait de rafraîchir vos permalinks et cela donne à votre site une chance de trouver et d’afficher correctement le nouveau contenu.
Pour ce faire, il vous suffit de vous rendre dans Paramètres puis Permalinks, de faire défiler vers le bas et de cliquer sur « Enregistrer les modifications ». Cette seule action incitera le site à rafraîchir tous les permalinks.
Options d’écran

Chaque écran d’administration affiche différentes options dans l’espace de travail. Parfois, les options disponibles peuvent être masquées et vous devrez les activer spécifiquement. D’autres fois, vous n’en utiliserez pas certains et vous voudrez les cacher.
Pour ce faire, ouvrez le panneau Options d’écran dans le coin supérieur droit de l’écran et sélectionnez les options à afficher et celles à masquer.
Titre et Slogan
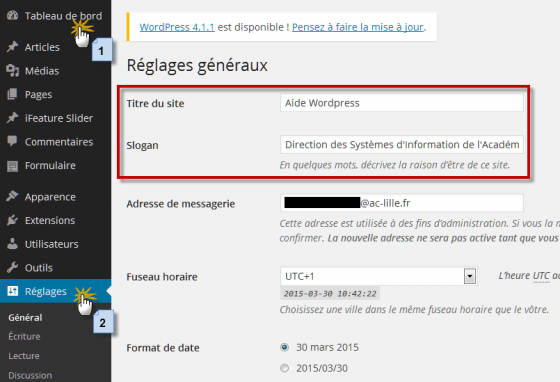
Le titre et le slogan ou le logo sont des éléments essentiels qui aident à identifier votre site web. Ils disent aux gens et aux moteurs de recherche de quoi parle votre site Web. Vous les trouverez sous Paramètres » Général. Le titre fonctionne comme le nom de votre site web tandis que le titre d’appel est une courte description qui explique de quoi parle votre site.
Selon le thème que vous utilisez, le titre et la Tagline peuvent apparaître ou non sur la page d’accueil, mais ils seront présents dans la barre de titre du navigateur et fourniront des informations aux moteurs de recherche.
Importation et exportation
WordPress vous permet d’emporter votre contenu partout avec vous. En allant dans Outils » Exporter » vous pourrez télécharger un fichier XML avec tout le contenu de votre site que vous pourrez ensuite importer sur n’importe quel autre site WordPress (en allant dans Outils » Importer). Vous pouvez également apporter votre contenu à partir d’autres plateformes de CMS ou de blogs tels que Blogger ou Tumblr.
Il y a une chose que vous devez savoir à ce sujet : l’importation de contenu ne signifie pas qu’il ressemblera exactement à ce qu’il était auparavant. Le contenu n’est pas tout ce qui fait un site WordPress, il y a aussi les paramètres et les configurations impliqués, les fichiers médias, et plus encore.
Chapitre 3 : Création de contenu WordPress
Post
Les messages sont des articles que vous créez habituellement pour créer un blog ou un magazine. Il peut s’agir de nouvelles, de recettes, d’entrevues, d’histoires, de mises à jour, d’événements, de critiques ou de tout autre sujet sur lequel vous voulez écrire.
Les messages ont deux instances de vue : la vue simple et la vue blog. La vue du blog est celle où les messages sont listés sur une page, généralement classés par date, du dernier message le plus récent au plus ancien. Ils peuvent également être répertoriés dans un style de magazine, par catégories ou selon différents critères. Dans ces cas, le message est généralement affiché sous la forme d’un résumé (extrait) au lieu de représenter l’ensemble du message.
Statut
Lorsque vous ajoutez une nouvelle page ou un nouveau message, il ne sera pas publié sur votre site tant que vous n’aurez pas cliqué sur « Publier ». Le statut fait référence au message ou à la page en cours de publication, à l’ébauche, en attente d’examen, privé ou à la poubelle.
Par défaut, WordPress enregistre automatiquement chaque message ou page que vous créez sous forme de brouillon.
- Publié signifie que le message ou la page est en ligne, visible par vos visiteurs et les moteurs de recherche. Dans le cas des pages, cela ne signifie pas nécessairement qu’elles seront ajoutées à votre menu de navigation (les éléments du menu sont gérés via les » Menus Apparence « ). Un message ou une page sera publié lorsque vous cliquerez intentionnellement sur « Publier ».
- Ébauche. Lorsqu’un article ou une page est enregistré mais pas encore publié. Si vous travaillez sur un nouveau contenu, assurez-vous de toujours cliquer sur « Enregistrer le brouillon » au lieu de « Publier » si vous ne voulez pas qu’il soit encore visible. Vous pouvez prévisualiser un projet de billet pour voir à quoi il ressemblera quand il sera publié en cliquant sur le bouton Aperçu ou sur le lien permanent du billet.
- En attente de relecture. Techniquement, c’est la même chose que d’avoir un brouillon, en ce sens qu’il ne sera pas visible sur votre site. Mais si vous travaillez avec un éditeur, ou si vous avez terminé le message mais que vous pensez qu’il doit encore être revu, vous pouvez définir son statut sur « En attente de relecture« .
- Privé. Messages ou pages accessibles uniquement aux utilisateurs connectés au niveau Administration.
- Corbeille. Vous pouvez envoyer des articles à la Corbeille. Ils ne seront pas complètement supprimés de votre site à moins que vous n’alliez à la Corbeille et que vous ne les supprimiez définitivement. Les messages ou les pages qui sont dans votre Corbeille peuvent être restaurés quand vous le souhaitez.
Lorsque vous accédez à l’écran d’administration de vos contenus, vous verrez une navigation en haut de la liste avec les différents statuts que vous pouvez utiliser pour filtrer les messages existants. Et voir, par exemple, quels postes sont en attente de relecture ou lesquels sont des projets.
Ajouter un nouvel article
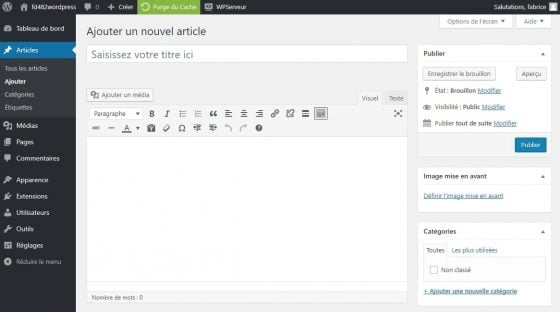
C’est l’endroit où vous écrivez vos messages ou le contenu de vos pages. Sur sa barre supérieure, vous trouverez plusieurs options de format pour mettre en forme votre texte : différents titres, gras, italiques, listes, couleurs, options d’alignement du texte… Il peut également inclure différents éléments médias tels que des images, des galeries, des vidéos ou des encastrements. Bref, si vous avez utilisé Word ou Google Docs, vous saurez comment utiliser l’éditeur WordPress.
Modes visuel / Texte
L’éditeur dispose de deux modes de visualisation différents : Visuel et texte.
- Le mode visuel est le mode normal, l’éditeur « what you see is what you get », alias WYSIWYG. Ce qui signifie que votre contenu sera très proche de la façon dont il sera affiché sur le front-end.
- Le mode Texte est une version simple de votre contenu. Il affiche les éléments en HTML et vous permet donc d’insérer du code HTML dans votre contenu.
Rubriques
L’éditeur WordPress vous permet de sélectionner différentes hiérarchies d’en-têtes pour votre texte, de l’en-tête 1 à l’en-tête 6. Cela vous permet de créer une hiérarchie dans le contenu de votre message, de séparer les sections et de donner de l’importance à des parties spécifiques. En tête de liste, les thèmes stylisent généralement les rubriques de tailles différentes, la rubrique 1 étant la plus grande et la rubrique 6 la plus petite. Utilisez les en-têtes pour améliorer la lisibilité de votre contenu et le référencement de votre message.
Médias
WordPress permet l’utilisation de tout type de fichiers multimédia : images, vidéos, audios et documents. (Lisez ici quels formats de fichiers sont autorisés.). Tous les fichiers que vous téléchargez seront stockés dans le dossier wp-content de votre installation WordPress. Et vous pouvez y accéder par le bouton Média situé dans le menu de gauche de votre back-end.
Si vous éditez un message ou une page, vous verrez un bouton « Ajouter un média » juste au-dessus de l’éditeur. En cliquant dessus, vous pourrez télécharger un fichier et l’insérer dans votre contenu.
Image
Les images peuvent être placées dans le contenu avec des options de style telles que l’alignement, la taille, le lien et la légende.
Galerie
En plus des images individuelles, WordPress vous permet d’ajouter un groupe d’images qui seront regroupées dans une galerie. Cliquez sur « Ajouter un média », sélectionnez plus d’une image et au lieu de cliquer sur « Insérer dans le message » choisissez « Créer une galerie ». Les thèmes traitent et stylisent les galeries différemment. Placez une galerie dans l’un de vos messages et découvrez comment votre thème le montre.
Vidéo
Les vidéos peuvent également être incluses dans votre contenu. Mais en raison de leur poids, il est généralement recommandé de les télécharger sur un serveur vidéo tiers (comme YouTube ou Vimeo), et de les placer dans votre site avec un code d’intégration.
Intégrer
WordPress vous permet d’intégrer du contenu externe à l’intérieur d’un message ou d’une page, comme des vidéos, des cartes Google, des tweets, des messages Instagram et plus encore.
Certains d’entre eux peuvent même être intégrés automatiquement grâce à la fonction oEmbed. Par exemple, vous n’avez pas besoin de copier l’iFrame d’une vidéo YouTube pour l’intégrer dans WordPress, il vous suffit d’insérer l’URL de la vidéo (par exemple https://www.youtube.com/watch?v=g82gRxVbC9I&t=1s) directement dans votre contenu sur une ligne séparée et WordPress va automatiquement transformer l’URL en vidéo.
Image mise en avant

C’est l’image principale qui accompagne un contenu. Vous pouvez utiliser autant d’images que vous le souhaitez à l’intérieur de l’article, mais vous ne pouvez en choisir qu’une seule pour être l’image principale de la publication.
L’image mise en avant est couramment utilisée par des thèmes pour identifier un contenu en l’affichant à côté du titre du message ou d’un extrait, dans un blog, des sections de magazine, des widgets de messages récents, etc.
Elle est aussi couramment utilisée à l’extérieur de votre site Web lorsque vous partagez le lien de l’article sur les médias sociaux ou d’autres plates-formes.
Extrait
C’est un bref extrait du contenu de votre message. Il peut être généré automatiquement en saisissant les premières phrases de votre article, mais vous pouvez aussi l’écrire manuellement dans le champ extrait sous le contenu de votre message.
L’extrait est normalement affiché sur les blogs ou les magazines où un simple résumé de l’article est affiché. Et il peut également être affiché sur des plateformes externes lorsque vous partagez le lien de votre message.
Slug
Les slugs sont la version conviviale de l’URL des titres de vos messages et de vos pages. Si vous avez une page qui s’appelle « About us », le slug sera probablement « about us », transformant toute l’URL de cette page en yourdomain.com/about-us.
La structure du slug est déterminée par la structure Permalinks que vous avez définie dans vos paramètres, et elle sera générée automatiquement lorsque vous entrez le titre d’une page, le titre d’un message ou ajoutez une nouvelle catégorie, en fonction de ces paramètres. Vous pouvez aussi modifier le slug automatique et en insérer un manuellement. Les slugs sont très importantes pour le référencement et l’interface utilisateur générale, car elles donnent des informations aux moteurs de recherche et aux utilisateurs sur la page ou le message qu’ils consultent.
Ils sont également utilisés pour les catégories, balises et autres éléments de votre site. Il est recommandé d’utiliser des limaces concises, avec les mots les plus importants du titre. Donc, si vous avez un post avec un titre très long comme « 8 Recettes pour faire le dîner le plus fabuleux pour deux pendant l’été », au lieu de « 8-recettes pour faire le dîner le plus fabuleux pour deux pendant l’été », vous pouvez utiliser quelque chose comme « recettes-dîner pour l’été ».
Taxonomie
L’une des choses les plus étonnantes à propos de WordPress est sa logique simple et en même temps puissante. Les taxonomies en sont l’un des principaux représentants. Dans WordPress, vous pouvez non seulement créer différents types de contenu, mais aussi les classer. Cette méthode de classification vous permet de connecter et d’organiser l’information sur votre site de façon puissante.
Comme créer différentes sections de catégories pour vos articles dans un magazine, laisser les utilisateurs naviguer dans votre contenu à travers les balises qui les intéressent, ou connecter des articles à un contenu spécifique simplement parce qu’ils partagent une taxonomie (comme par exemple : des articles liés à un événement). Par défaut, WordPress est livré avec deux types de taxonomies pour les messages : Catégories et balises.
Catégorie
Les catégories sont comme les grands sujets de votre blog. Un article peut avoir plus d’une catégorie assignée, mais il appartient généralement à une ou plusieurs catégories. Les catégories sont assez stables. Vous ne les changerez probablement pas tout le temps ni n’en ajouterez de nouveaux tous les jours. Si vous construisez un blog ou un magazine, vous devriez réfléchir aux catégories qu’il aura avant de commencer à créer votre contenu. Cela vous aidera à mieux vous organiser et à établir une liste de catégories qui convient à votre contenu et à votre public.
Étiquette
Les balises sont « plus petites » que les catégories et généralement plus sporadiques. Ils sont comme des mots-clés qui sont mentionnés dans un message, et peuvent plus tard aider à identifier des mini-têtes dans le contenu.
Un article peut avoir plusieurs balises, et peu importe qu’elles existent déjà sur votre site ou non, vous pouvez constamment en ajouter de nouvelles. Bien que si vous utilisez les mêmes balises que celles que vous avez utilisées auparavant, un utilisateur pourra cliquer sur une balise et voir tous les messages qui ont cette balise spécifique.
Publier / Mettre à jour
Lorsque vous créez un nouvel article ou une page sur votre site, ceux-ci seront des « brouillons » jusqu’à ce que vous cliquiez sur Publier. Après leur publication, chaque fois que vous les modifiez, vous devez cliquer sur Mettre à jour pour que vos modifications apparaissent dans le front-end.
Révisions
Chaque fois que vous cliquez sur Enregistrer le brouillon ou Mettre à jour lors de la création d’un message ou d’une page, WordPress enregistre automatiquement un enregistrement de cette version.
Vous pouvez ensuite entrer dans le panneau Révisions et comparer différentes versions, voir ce qui a été modifié, ce qui a été ajouté et même restaurer vers une version précédente de ce message ou de cette page.
Commentaires
WordPress a commencé comme une plate-forme de blog et l’une des choses les plus communes sur un blog est la possibilité pour les utilisateurs de commenter les articles. Les commentaires encouragent l’interaction avec vos lecteurs et sont une excellente occasion d’interagir avec eux et de les intégrer à votre contenu.
Les commentaires dans WordPress sont également disponibles pour les pages, bien que ce ne soit pas une pratique courante de permettre des commentaires là-dedans. Vous pouvez gérer vos paramètres de commentaires dans Paramètres » Discussion. Et gérez les commentaires eux-mêmes (les approuver, les rejeter, les marquer comme spam, etc.) à partir du lien Commentaires sur la navigation principale à gauche dans votre back-end.
Page
Contrairement aux articles, les pages sont plutôt conçues comme du contenu statique. Elles ne sont pas présentées dans une ligne du temps comme les messages (le temps n’est même pas un facteur pertinent dans les pages) et typiquement, une fois que vous créez les pages de votre site, vous ne serez pas constamment en ajouter de nouvelles comme vous le feriez avec les articles.
Quelques pages communes que vous pouvez trouver dans les sites Web sont : À propos de, Contact, Portfolio, Biographie, Galerie, Carrières, Politique de confidentialité, Conditions générales, Boutique, Blog, Mon compte, etc.
Comme vous pouvez le voir, les pages peuvent afficher des messages à l’intérieur. La page Portfolio contiendra les articles du blog. La page de la boutique contiendra les contenus des produits listés à l’intérieur, et ainsi de suite.
Les pages peuvent être hiérarchiques, c’est-à-dire que vous pouvez les organiser en différents niveaux de sous-pages. Par exemple : About pourrait être une page mère, et avoir 3 sous-pages comme Équipe, Emplacement, et Historique.
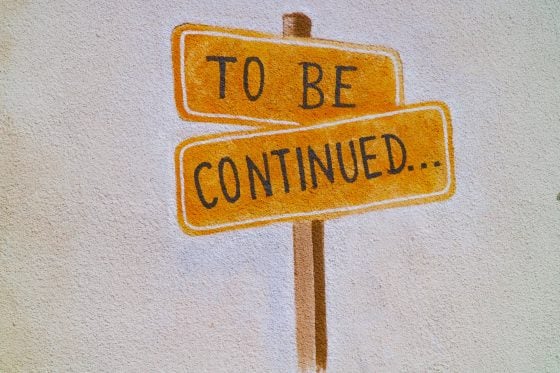

Description générique de tous les CMS !!!
Peut recadrer les débutants lors d’une première approche du sujet.
Merci pour ce guide succinct intéressant pour les débutants.
Proposez nous ds un autre article des fonctionnalités plus avancées.
Bonjour François,
En effet, nous allons étoffer cet article avec des définitions de fonctionnalités plus avancées.
Merci pour ce beau travail.
Serait-il possible que l’article commence par expliquer ce qu’est un CMS ?
Bonjour Michel,
Merci pour votre message. Les CMS sont des systèmes de gestion de contenu comme WordPress ou PrestaShop.
Pour mieux comprendre les CMS, vous pouvez lire cet article de notre blog : https://blog.planethoster.com/comment-choisir-le-cms-parfait-pour-votre-site-web/